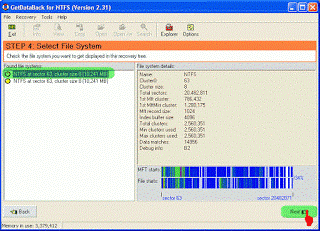Fungsi-Fungsi Perintah Keyboard Pada Microsoft Word
Untuk memudahkan bekerja dengan Microsoft word baik Ms Word 2003 atau Ms Word 2007, dapat digunakan keys dari keyboard yang fungsinya sama dengan tools pada jendela Ms Word. Berikut adalah fungsi – fungsi perintah Ms Word pada Keyboard :WINDOWS + BREAK
Menampilkan kotak System Properties
WINDOWS + D
Menampilkan Desktop
WINDOWS + M
Minimize all windows (Mengecilkan semua tampilan kerja di layar)
WINDOWS + Shift + M
Mengembalikan minimized windows
WINDOWS + E
Membuka My Computer
WINDOWS + F
Pencarian untuk file atau folder (Search results)
WINDOWS + CTRL + F
Pencarian file di computer (Search results-computers)
WINDOWS + F1
Menampilkan Windows Help (Help and Support)
WINDOWS + L
Log Off Komputer (Standby)
WINDOWS + R
Membuka kotak Run
WINDOWS + U
Membuka Utility Manager
CTRL + A (All)
Digunakan untuk memilih (mem-blok) seluruh objek baik gambar atau teks pada lembar kerja Ms Word
CTRL + B (Bold)
Berfungsi untuk membuat tebal teks yang diseleksi
CTRL + C (Copy)
Berfungsi menggandakan teks atau gambar yang diseleksi (Dilanjutkan dengan CTRL+V)
CTRL + D (Font)
Berfungsi untuk mengganti dan mengatur bentuk dan jenis font/ huruf
CTRL + E (Center)
Berfungsi untuk menengahkan suatu paragraf
CTRL + F (Find)
Berfungsi untuk mencari sebuah kata atau frase
CTRL + G (Go To)
Berfungsi untuk menuju halaman yang diinginkan
CTRL + H (Replace)
Yaitu untuk mengganti kata tertentu
CTRL + I (Italic)
Berfungsi untuk memiringkan teks
CTRL + J (Justify)
Untuk membuat rata kanan dan kiri paragraf
CTRL + K (Hiperlink)
Berfungsi untuk me-link-kan/ menghubungkan teks
CTRL + L (Left)
Membuat rata kiri paragraph
CTRL + M (Indent)
Berfungsi untuk menggeserkan First Indent, Hanging Indent dan Left Indent secara bersamaan ke sebelah kanan dalam sebuah paragraph
CTRL + N (New)
Berfungsi untuk membuka lembar kerja baru pada Ms Word
CTRL + O (Open)
Berfungsi untuk membuka dokumen Ms Word dalam file computer pada lembar kerja
CTRL + P (Print)
Berfungsi untuk Mencetak dokumen pada printer
CTRL + Q
Berfungsi untuk menggeserkan First Indent, Hanging Indent dan Left Indent secara bersamaan ke sebelah kiri dalam sebuah paragraph
CTRL + R (Right)
Berfungsi untuk membuat rata kanan sebuah paraghraf
CTRL + S (Save)
Berfungsi untuk menyimpan lembar kerja
CTRL + T
Berfungsi untuk menggeserkan Hanging Indent dan Left Indent satu Tab ke sebelah kanan
CTRL + U (Underline)
Berfungsi untuk membuat garis Bawah pada teks, kalimat atau paraghraf
CTRL + V (Paste)
Untuk mengeksekusi perintah Copy atau Cut (Didahului dengan CTRL+C atau CTRL+X)
CTRL + W
Untuk mengeluarkan lembar kerja yang sedang aktif
CTRL + X (Cut)
Berfungsi untuk memindahkan teks atau gambar yang diseleksi (Dilanjutkan dengan CTRL+V)
CTRL + Y (Redo)
Untuk kembali pada perintah yang telah dibatalkan
CTRL + Z (Ando)
Untuk kembali ke perintah sebelumnya
CTRL + 1
Untuk mengatur line spasing (Spasi 1)
CTRL + 2
Untuk mengatur line spasing (Spasi 2)
CTRL + 5
Untuk mengatur line spasing (Spasi 1,5)
CTRL + F1
Menampilkan Menu Help
CTRL + F2
Menampilkan ukuran lembar kerja (Print preview)
CTRL + F3
Menghapus tek/gambar yang dipilih
CTRL + F4
Menutup Ms.Word
CTRL + F5
Refresh
CTRL + F6
Membuka Ms. Word lain yang sedang aktif
CTRL + F7
Mengatur posisi lembar kerja MS. Word
CTRL + F8
Mengatur tampilan lebar & tinggi lembar kerja MS. Word
CTRL + F9
Memberikan kurung kurawal pada teks yang dipilih (Di-blok terlebih dahulu teks yang dipilih)
CTRL + F10
Mengatur ukuran lembar kerja dengan ukuran Normal
CTRL + F12
Membuka dokumen Ms Word dalam file computer pada lembar kerja (Sama dengan CTRL+O)
CTRL + }
Memperbesar ukuran huruf
CTRL + {
Mengecilkan ukuran huruf
CTRL + SHIFT + F
Mengganti dan mengatur bentuk dan jenis font/ huruf (Sama dengan CTRL+D)
CTRL + ALT + S
Membagi (split) jendela dokumen menjadi dua bagian. Setelah mengetik CTRL+ALT+S, klik pada posisi yang diinginkan (Cara mengembalikan ke bentuk semula SHIFT+ALT+C)
CTRL + ALT + P
Mengubah tampilan dokumen menjadi tampilan Print Layout (Lihat menu View)
CTRL + ALT + O
Mengubah tampilan dokumen menjadi tampilan outline (Lihat menu View)
CTRL + ALT + N
Mengubah tampilan dokumen menjadi tampilan Draft (Lihat menu View)
CTRL + ENTER
Membuat halaman baru (insert page break)
CTRL + SHIFT + ENTER
Membuat bagian dokumen baru. Bagian yang baru ini bukan lanjutan dari halaman sebelumnya, jadi nomor halamannya bisa dimulai dari yang baru
CTRL + SHIFT + SPACEBAR
Membuat spasi yang tidak bisa dipisahkan. Maksudnya seolah-olah dua kata yang berada di antara spasi tersebut tetap berada dalam satu baris
CTRL + HOME
Pindah ke awal dokumen
CTRL + END
Pindah ke akhir dokumen
BACKSPACE
Menghapus satu karakter ke kiri
CTRL + BACKSPACE
Menghapus satu kata ke kiri
DELETE
Menghapus satu karakter ke kanan
CTRL + DELETE
Menghapus satu kata ke kanan
SHIFT + CTRL + A
Membuat teks uppercase/kapital semua (Teks yang diseleksi harus di-blok terlebih dahulu, cara mengembalikannya SHIFT+CTRL+A, hampir sama dengan SHIFT+F3)
SHIFT + F3
Untuk mengubah SENTENCECASE, LOWERCASE, UPPERCASE dan CAPITALIZE pada teks yang diseleksi secara bergantian
SHIFT + ALT + C
Menutup kembali jendela dokumen yang telah dibagi dua bagian / displit (Didahului CTRL+ALT+ S)
SHIFT + ENTER
Membuat baris baru
ALT + ”double-click”
Properties (Klik pada file/document)
ALT + CTRL + C
Memunculkan Simbol Copyright ( © )
ALT + CTRL + R
Memunculkan Simbol Registered Trademark ( ® )
ALT + CTRL + T
Memunculkan Simbol Trademark ( ™ )
ALT + “Print Screen”
Mencopy gambar desktop/layar/aplikasi
ALT + CTRL + F2
Membuka dokumen Ms Word dalam file computer pada lembar kerja (Sama dengan CTRL+O dan CTRL+F12)
ALT + F4
Menutup Ms.Word atau aplikasi lain selain Ms.Word (Jika digunakan ketika tidak ada aplikasi yang terbuka ALT+F4 digunakan untuk pilihan Log Of/Shut Down/Restart)
ALT + R
Mengubah tampilan dokumen menjadi tampilan Reading (Lihat menu View)
ALT + CTRL + Y
Melanjutkan pencarian CTRL+F (kata yang sama) dalam paragraf setelah kotak pencarian ditutup
ALT + CTRL + Z
Pindah ke dokumen lain, atau ke bagian lain dalam dokumen (hampir sama dengan CTRL+F6)
ALT + CTRL + PAGE UP
Pindah ke awal tampilan di monitor
ALT + CTRL + PAGE DOWN
Pindah ke akhir tampilan di monitor
ALT + CTRL + I
Pindah ke tampilan print preview atau sebaliknya ke tampilan standar (Sama dengan CTRL+F2)
ALT + CTRL + F
Menambah footnote
ALT + CTRL + D
Menambah endnote
Fungsi Tombol Keyboard
Tombol ALT berfungsi bila penggunaannya dipasangkan dengan tombol lainnya seperti F4 misalnya yang berguna untuk ShutDown atau menutup Windows Program yang sedang aktif.
Tombol CTRL akan berfungsi bila penggunaannya dipasangkan dengan tombol lainnya seperti tombol C atau disebut juga CTRL-C akan berguna untuk menyalin saatu objek yang ditunjuk ke dalam clipboard, yang nantinya dapat disalinkan pada area kerja yang ditentukan dengan menggunakan CTRL-V.
Tombol F1 – F12 adalah tombol fungsi yang pemanfaatannya disesuaikan dengan sistem operasi atau aplikasi. Misal, F1 biasanya digunakan untuk menampilkan menu Help yang akan memberikan penjelasan mengenai aplikasi yang sedang berjalan
Tombol ESC (Escape) adalah tombol yang kegunaanya sama dengan pilihan CANCEL, yaitu untuk membatalkan satu tahap pekerjaan.
Tombol Enter adalah tombol yang kegunaanya sama dengan pilihan tombol OK, yaitu untuk menyatakan bahwa operasi yang dilakukan betul dan selesai. Enter juga dapat berarti menyisipkan baris kosong atau baris baru pada proses pemasukan text.
Pada Window dialog, menekan tombol TAB berarti pindah ke field atau daerah isian atau pilihan berikutnya. Pada saat proses pengetikan, TAB berarti lompat ke penghentian TAB (tab-stop) terdekat.
Tombol Arah berfungsi menggerakan penunjuk karakter (kursor) sesuai arah anak panah bersangkutan.
Berguna pada saat proses pengetikan. Menekan tombol Backspace akan mengakibatkan karakter (huruf) disebelah kiri kursor terhapus.
Berguna pada saat proses pengetikan. Menekan tombol Delete akan mengakibatkan karakter(huruf) disebelah kanan atau ditempat dimana kursor berada akan terhapus.
Berguna pada saat proses pengetikan. Menekan tombol Home akan mengakibatkan kursor berpindah ke awal baris dimana kursor berada.
Berguna pada saat proses pengetikan. Menekan tombol End akan mengakibatkan kursor berpindah ke akhir baris dimana kursor berada.
Berguna pada saat proses pengetikan. Menekan tombol Page Up akan mengakibatkan kursor berpindah ke atas sejauh satu layar dari kursor berada.
Berguna pada saat proses pengetikan. Menekan tombol Page Down akan mengakibatkan kursor berpindah ke bawah sejauh satu layar dari kursor berada.
F2 = rename, change volume
F3 = searching
F5 = refresh, slide show pada powerpoint
F6 = addressing
F12 = save as
Prt Scr SysRq = Print screen (men-shoot tiap tampilan yang ada di monitor)
Scroll Lock = mengunci fungsi glidder dari sebuah mouse scroll
Pause Break = mengubah kondisi komputer menjadi stand by
Tab = loncat beberapa karakter
Caps Lock = mengubah huruf menjadi huruf kapital
Shift = mengubah karakter dan mengaktifkan fungsi simbol pada
kondisi tertentu
Num Lock = mengaktifkan fungsi tombol numerik di sebelah kanan pada
keyboard
Home = mengembalikan posisi kursor pada awal kalimat
End = melrtakkan kursor pada posisi di akhir kalimat
Page Up/Pg Up = menaikkan layar per paragraf
Page Down/Pg Dn = menurunkan layar per paragraf
Del = menghapus per karakter dari depan
insert/ins = me-replace per karakter
Backspace = mengahapus per karakter dari belakang
Space = lompat satu karakter
arrows keys = tombol navigasi
Escape = membatalkan suatu tahap perintah
[lambang Windows] = mengaktifkan start menu
Begitu banyak tombol yang ada pada keyboard dan begitu banyak pula fungsi dari masing-masing tombol. Berikut penjelasan kegunaan penekanan tombol tunggal.
F1 = banyak digunakan untuk help
F2 = rename, change volume
F3 = searching
F5 = refresh, slide show pada powerpoint
F6 = addressing
F12 = save as
Prt Scr SysRq = Print screen (men-shoot tiap tampilan yang ada di monitor)
Scroll Lock = mengunci fungsi glidder dari sebuah mouse scroll
Pause Break = mengubah kondisi komputer menjadi stand by
Tab = loncat beberapa karakter
Caps Lock = mengubah huruf menjadi huruf kapital
Shift = mengubah karakter dan mengaktifkan fungsi simbol pada
kondisi tertentu
Num Lock = mengaktifkan fungsi tombol numerik di sebelah kanan pada
keyboard
Home = mengembalikan posisi kursor pada awal kalimat
End = melrtakkan kursor pada posisi di akhir kalimat
Page Up/Pg Up = menaikkan layar per paragraf
Page Down/Pg Dn = menurunkan layar per paragraf
Del = menghapus per karakter dari depan
insert/ins = me-replace per karakter
Backspace = mengahapus per karakter dari belakang
Space = lompat satu karakter
arrows keys = tombol navigasi
Escape = membatalkan suatu tahap perintah
[lambang Windows] = mengaktifkan start menu
Dalam menggunakan aplikasi Ms. Office (khususnya MS. Word), ada beberapa tombol keyboard yang mempunyai fungsi apabila dikombinasikan atau digabungkan dengan tombol lainnya. Di bawah ini fungsi-fungsi dari kombinasi beberapa tombol.
Kombinasi Berfungsi untuk
Ctrl+ A Select all
Ctrl+ B Bold
Ctrl+ C Copy
Ctrl+ D Font
Ctrl+ E Center alignment
Ctrl+ F Find
Ctrl+ G Go to
Ctrl+ H Replace
Ctrl+ I Italic
Ctrl+ J Justify alignment
Ctrl+ K Insert hyperlink
Ctrl+ L Left alignment
Ctrl+ M Hanging indent
Ctrl+ N New
Ctrl+ O Open
Ctrl+ P Print
Ctrl+ Q Normal style
Ctrl+ R Right alignment
Ctrl+ S Save / save as
Ctrl+ T Left indent
Ctrl+ U underline
Ctrl+ V paste
Ctrl+ W Close
Ctrl+ X Cut
Ctrl+ Y Redo
Ctrl+ Z Undo
Ctrl+ 1 Single spacing
Ctrl+ 2 Double spacing
Ctrl+ 5 1,5 spacing
Ctrl+ Esc Start menu
Alt+F4 ShutDown atau menutup program yang sedang aktif
Shift + F10 Alternatif klik kanan
[lambang Windows] + M me-minimize semua program
[lambang Windows] + Shift + M me-maximize semua program
[lambang Windows] + E membuka Windows Explorer
Ctrl + Alt + Del restart
Alt + (tiap huruf pada sistem yang karakternya bergaris bawah) menuju ke perintah yang diharapkan
Fungsi Tombol F key Di Keyboard
Apa fungsi dari tombl F , mulai dari F1 sampai F12 di keyboard kalian?
Tombol F1 sampai F12 memiliki fungsi yang berbeda tergantung pada sistem operasi yang digunakan dan program aplikasi yang sedang dipakai atau aktif. Tombol F dapat bekerja sendiri atau dapat digunakan dengan dikombinasikan dengan tombol lain seperti CTRL atau Alt, Shift, Win pada keyboard. Contoh jika kalian ingin menutup satu window yang aktif maka dapat menggunakan tombol kombinasi ALT + F4
Artikel menarik lainnya: Mengatasi Domain Tidak Redirect ke WWW
Berikut adalah beberapa fungsi dan kegunaan dari tombol F di keyboard komputer kalian
F1
Biasanya tombol ini digunakan untuk memanggil file help dari suatu software atau aplikasi .
Tombol Win + F1 akan membuka Microsoft Windows help and support center
F2
Untuk di windows dapat digunakan sebagai jalan pintas mengubah nama suatu file maupun folder.
Tombol kombinasi Alt + Ctrl + F2 digunakan untuk membuka dokumen baru di Microsoft Word.
Ctrl + F2 menampilkan jendela print preview dalam Microsoft Word.
F3
Sering kali diguanakan untuk membuka fitur pencarian untuk banyak program termasuk Microsoft Windows.
Jika kalian sedang bekerja dalam Ms word atau yang lain dapat menggunakan CTRL+F atau mencari file di windows dapat menggunakan Win+F
Shift + F3 akan mengubah teks dalam Microsoft Word menjadi uppercase(huruf besar) atau lowercase(huruf kecil) atau huruf kapital pada awal setiap kata.
F4
Membuka wjendela.
Mengulangi aksi terakhir yang dilakukan di Word 2000 +
Alt + F4 akan menutup program yang sedang aktif dalam Microsoft Windows.
Ctrl + F4 akan menutup jendela yang terbuka dalam jendela aktif saat ini di Microsoft Windows.
F5
Mungkin tombol ini yang paling populer untuk me reload halaman di browser maupun untuk refresh tampilan windows.
Buka window pencarian, penggantian kata di Microsoft Word.
Mulai tayangan slide show dalam PowerPoint.
F6
Memindahkan kursor ke address bar di Internet Explorer dan Mozilla Firefox.
F7
Biasanya digunakan untuk memeriksa ejaan dan tata bahasa (spelling) dalam program-program Microsoft seperti Microsoft Word, Outlook, dll
Shift + F7 melakukan pemeriksaan Thesaurus pada kata yang disorot.
Menyalakan tanda sisipan browsing di Mozilla Firefox.
F8
Fungsi tombol yang digunakan untuk masuk ke menu Windows startup, biasanya digunakan untuk masuk ke Windows Safe Mode.
F9
Membuka toolbar Pengukuran dalam Quark 5.0.
F10
Pada Microsoft Windows digunakan untuk mengaktifkan menu bar dari aplikasi yang terbuka.
Shift + F10 adalah sama dengan klik kanan pada icon yang disorot, file, atau link internet.
F11
Modus layar penuh di pada web browser.
F1
Membuka menu Save As pada Microsoft Word.
Ctrl + Shift + F12 mencetak/print dokumen di Microsoft Word.
TUGAS KOMPUTER
By DENNY ANDRIANA WAHYU / Kelas 4 B
Fungsi-Fungsi Perintah Keyboard Pada Microsoft Word
Tombol Logo WINDOWS
1 Windows + Pause Break : Buka system properties
2 Windows + D : Menampilkan the desktop
3 Windows + M : Minimizie semua windows [ jendela ]
4 Windows + Shift + M : Maximizie Semua Windows
5 Windows + E : Buka Ekplorer
6 Windows + F : Pencarian untuk file atau folder
7 Windows + Ctrl + F : Menampilkan Windows Help (Help and Support)
8 Windows + F1 : Menampilkan Windows Help (Help and Support)
9 Windows + L : Log Off Komputer (Standby)
10 Windows + R : Membuka kotak Run
11 Windows + U : Membuka Utility Manager
Tombol CTRL
12 CTRL + A (All) : Untuk memilih (mem-blok) seluruh objek baik gambar atau teks pada lembar kerja Ms Word
13 CTRL + B (Bold) : Untuk membuat tebal teks yang diseleksi
14 CTRL + C (Copy) : Untuk menggandakan teks atau gambar yang diseleksi (Dilanjutkan dengan CTRL+V)
15 CTRL + D (Font) : Untuk mengganti dan mengatur bentuk dan jenis font/ huruf
16 CTRL + E (Center) : Untuk menengahkan suatu paragraf
17 CTRL + F (Find) : Untuk mencari sebuah kata atau frase
18 CTRL + G (Go To) : Untuk menuju halaman yang diinginkan
19 CTRL + H (Replace) : Untuk mengganti kata tertentu
20 CTRL + I (Italic) : Untuk memiringkan teks
21 CTRL + J (Justify) : Untuk membuat rata kanan dan kiri paragraf
22 CTRL + K (Hiperlink) : Untuk me-link-kan/ menghubungkan teks
23 CTRL + L (Left) : Untuk membuat rata kiri paragraph
24 CTRL + M (Indent) : Untuk menggeserkan First Indent, Hanging Indent dan Left Indent secara bersamaan ke sebelah kanan dalam sebuah paragraph
25 CTRL + N (New) : Untuk membuka lembar kerja baru pada Ms Word
26 CTRL + O (Open) : Untuk membuka dokumen Ms Word dalam file computer pada lembar kerja
27 CTRL + P (Print) : Untuk Mencetak dokumen pada printer
28 CTRL + Q : Untuk menggeserkan First Indent, Hanging Indent dan Left Indent secara bersamaan ke sebelah kiri dalam sebuah paragraph
29 CTRL + R (Right) : Untuk membuat rata kanan sebuah paraghraf
30 CTRL + S (Save) : Untuk menyimpan lembar kerja
31 CTRL + T : Untuk menggeserkan Hanging Indent dan Left Indent satu Tab ke sebelah kanan
32 CTRL + U : Untuk membuat garis Bawah pada teks, kalimat atau paraghraf (Underline)
33 CTRL + V : Untuk mengeksekusi perintah Copy atau Cut/ (Paste) (Didahului dengan CTRL+C atau CTRL+X)
34 CTRL + W : Untuk mengeluarkan lembar kerja yang sedang aktif
35 CTRL + X : Untuk memindahkan teks atau gambar yang diseleksi/(Cut) (Dilanjutkan dengan CTRL+V)
36 CTRL + Y : Untuk kembali pada perintah yang telah dibatalkan (Redo)
37 CTRL + Z : Untuk kembali ke perintah sebelumnya (Undo)
38 CTRL + 1 : Untuk mengatur line spasing (Spasi 1)
39 CTRL + 2 : Untuk mengatur line spasing (Spasi 2)
40 CTRL + 5 : Untuk mengatur line spasing (Spasi 1,5)
41 CTRL + F1 : Menampilkan Menu Help
42 CTRL + F2 : Menampilkan ukuran lembar kerja (Print preview)
43 CTRL + F3 : Menghapus tek/gambar yang dipilih
44 CTRL + F4 : Menutup Ms.Word
45 CTRL + F5 : Refresh
46 CTRL + F6 : Membuka Ms. Word lain yang sedang aktif
47 CTRL + F7 : Mengatur posisi lembar kerja MS. Word
48 CTRL + F8 : Mengatur tampilan lebar & tinggi lembar kerja MS. Word
49 CTRL + F9 : Memberikan kurung kurawal pada teks yang dipilih (Di-blok terlebih dahulu teks yang dipilih)
50 CTRL + F10 : Mengatur ukuran lembar kerja dengan ukuran Normal
51 CTRL + F12 : Membuka dokumen Ms Word dalam file computer pada lembar kerja (Sama dengan CTRL+O)
52 CTRL + } : Memperbesar ukuran huruf
53 CTRL + { : Mengecilkan ukuran huruf
54 CTRL + SHIFT + F : Mengganti dan mengatur bentuk dan jenis font/ huruf (Sama dengan CTRL+D)
55 CTRL + ALT + S : Membagi (split) jendela dokumen menjadi dua bagian.
Setelah mengetik CTRL+ALT+S, klik pada posisi yang diinginkan (Cara mengembalikan ke bentuk semula SHIFT+ALT+C)
56 CTRL + ALT + P : Mengubah tampilan dokumen menjadi tampilan Print Layout (Lihat menu View)
57 CTRL + ALT + O : Mengubah tampilan dokumen menjadi tampilan outline (Lihat menu View)
58 CTRL + ALT + N : Mengubah tampilan dokumen menjadi tampilan Draft (Lihat menu View)
59 CTRL + ENTER : Membuat halaman baru (insert page break)
60 CTRL + SHIFT + ENTER : Membuat bagian dokumen baru. Bagian yang baru ini bukan lanjutan dari halaman sebelumnya, jadi nomor halamannya bisa dimulai dari yang baru
61 CTRL + SHIFT + SPACEBAR : Membuat spasi yang tidak bisa dipisahkan. Maksudnya seolah-olah dua kata yang berada di antara spasi tersebut tetap berada dalam satu baris
62 CTRL + HOME : Pindah ke awal dokumen
63 CTRL + END : Pindah ke akhir dokumen
64 CTRL + BACKSPACE : Menghapus satu kata ke kiri
65 CTRL + DELETE : Menghapus satu kata ke kanan
Tombol SHIFT
66 SHIFT + CTRL + A : Membuat teks uppercase/kapital semua (Teks yang diseleksi harus di-blok terlebih dahulu)
Cara mengembalikannya SHIFT+CTRL+A, hampir sama dengan SHIFT+F3)
67 SHIFT + F3 : Mengubah SENTENCECASE, LOWERCASE, UPPERCASE dan CAPITALIZE pada teks yang diseleksi secara bergantian
68 SHIFT + ALT + C : Menutup kembali jendela dokumen yang telah dibagi dua bagian / displit (Didahului CTRL+ALT+ S)
69 SHIFT + ENTER : Membuat baris baru
Tombol ALT
70 ALT + ”double-click” : Properties (Klik pada file/document)
71 ALT + CTRL + C : Memunculkan Simbol Copyright ( © )
72 ALT + CTRL + R : Memunculkan Simbol Registered Trademark ( ® )
73 ALT + CTRL + T : Memunculkan Simbol Trademark ( ™ )
74 ALT + “Print Screen” : Mencopy gambar desktop/layar/aplikasi
75 ALT + CTRL + F2 : Membuka dokumen Ms Word dalam file computer pada lembar kerja (Sama dengan CTRL+O dan CTRL+F12)
76 ALT + F4 : Menutup Ms.Word atau aplikasi lain selain Ms.Word
Jika digunakan ketika tidak ada aplikasi yang terbuka ALT+F4 digunakan untuk pilihan Log Of/Shut Down/Restart
77 ALT + R : Mengubah tampilan dokumen menjadi tampilan Reading (Lihat menu View)
78 ALT + CTRL + Y : Melanjutkan pencarian CTRL+F (kata yang sama) dalam paragraf setelah kotak pencarian ditutup
79 ALT + CTRL + Z : Pindah ke dokumen lain, atau ke bagian lain dalam dokumen (hampir sama dengan CTRL+F6)
80 ALT + CTRL + PAGE UP : Pindah ke awal tampilan di monitor
81 ALT + CTRL + PAGE DOWN : Pindah ke akhir tampilan di monitor
82 ALT + CTRL + I : Pindah ke tampilan print preview atau sebaliknya ke tampilan standar (Sama dengan CTRL+F2)
83 ALT + CTRL + F : Menambah footnote
84 ALT + CTRL + D : Menambah endnote
85 ESC : Tombol yang kegunaanya sama dengan pilihan CANCEL, yaitu untuk membatalkan satu tahap pekerjaan.
86 Enter : Tombol yang kegunaanya sama dengan pilihan tombol OK, yaitu untuk menyatakan bahwa operasi yang dilakukan betul dan selesai
: Enter juga dapat berarti menyisipkan baris kosong atau baris baru pada proses pemasukan text.
87 TAB : Berarti pindah ke field atau daerah isian atau pilihan berikutnya. Pada saat proses pengetikan, TAB berarti lompat ke penghentian TAB (tab-stop) terdekat.
88 Tombol Arah : Berfungsi menggerakan penunjuk karakter (kursor) sesuai arah anak panah bersangkutan.
89 Backspace : Akan mengakibatkan karakter (huruf) disebelah kiri kursor terhapus.
90 Delete : Akan mengakibatkan karakter(huruf) disebelah kanan atau ditempat dimana kursor berada akan terhapus.
91 Home : Akan mengakibatkan kursor berpindah ke awal baris dimana kursor berada.
92 End : Akan mengakibatkan kursor berpindah ke akhir baris dimana kursor berada.
93 Page Up : Akan mengakibatkan kursor berpindah ke atas sejauh satu layar dari kursor berada.
94 Page Down : Akan mengakibatkan kursor berpindah ke bawah sejauh satu layar dari kursor berada.
95 RIGHT ARROW : Pindah ke kanan atau ke awal baris berikutnya
96 LEFT ARROW : Pindah ke kiri atau ke akhir baris sebelumnya
97 UP ARROW : Pindah ke atas satu baris
98 DOWN ARROW : Pindah ke bawah satu baris
99 CAPS LOCK : Untuk proses pengetikan HURUF KAPITAL/BESAR
100 SHIFT : Untuk proses pengetikan yang memakai caract